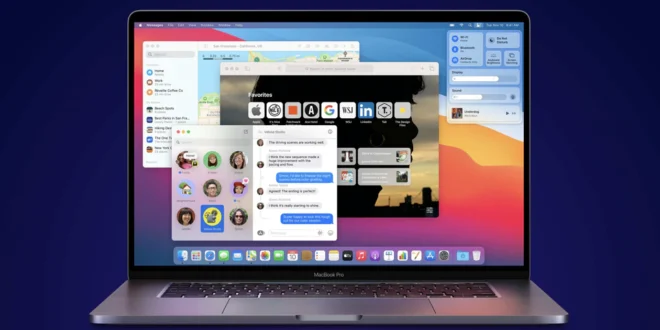A frozen Mac is a common problem that can occur for several reasons. Maybe you’ve installed a new software update, and your computer is taking forever to load up. Or maybe your hard drive has crashed, and you’re not sure how to get started with data recovery. In either case, it’s important to know how to fix frozen Mac issues without losing data.
StellarInfo data recovery is the best software that you must choose to fix frozen Mac issues. In this blog post, we will walk you through the steps you need to take to get your computer up and running again!
Let’s take a look at these steps.
Force quit the frozen app

The first step is to try and force quit the frozen app. To do this, press Command + Option + Esc on your keyboard. This will bring up the Force Quit Applications window. Select the frozen app from the list and click Force Quit. If you can’t force quit the frozen app, you may need to restart your Mac. To do this, press and hold down the power button until your Mac turns off. Once it’s turned off, wait a few seconds and then turn it back on again.
Force restart your Mac
The second step is to try a basic restart. This will usually fix the problem without losing any data. To do this, hold down the power button until your Mac restarts itself. If it doesn’t restart after 30 seconds, you can try a force restart. Hold down the power button and the ‘Command’ and ‘Control’ keys for about five seconds to force restart your Mac.
This will forcibly restart your machine and should fix the issue. If neither of these steps works, you may need to use data recovery software to repair your frozen Mac. Data recovery software can be used to recover lost or deleted files from your hard drive.
Unplug the external devices
The most vital thing you need to do is unplug all external devices from your Mac. This includes any USB devices, external hard drives, or printers. Once they’re all unplugged, restart your Mac and see if the issue persists. If it does, move on to the next solution. If you’re not sure how to restart your Mac, don’t worry. Just click the Apple logo in the top-left corner of your screen and select “Restart.” Your Mac will take care of the rest.
Update your Mac
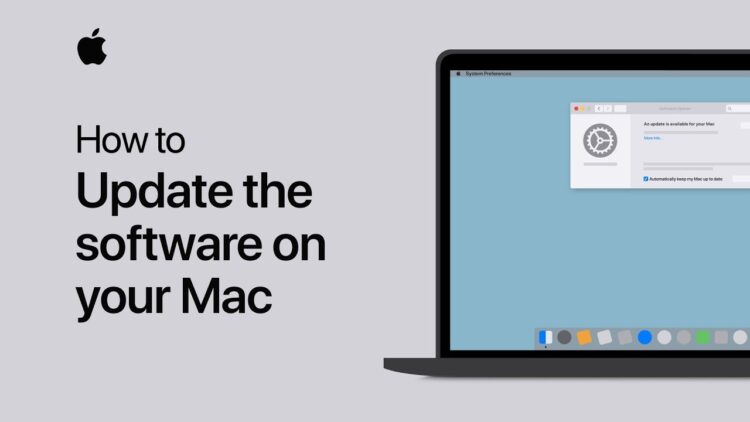
One of the most common reasons for a frozen Mac is outdated software. If your apps are out of date, they may not be compatible with the newer version of macOS, which can cause freezes and crashes. To update your apps:
- Open the App Store
- Click Updates in the sidebar
- If any updates are available, click Update All or Update next to an app.
Boot your Mac in Safe Mode
One of the easiest ways to fix a frozen Mac is to boot it in Safe Mode. This mode will load only the essential components of your Mac, which can help you determine whether the issue is with a third-party application or not.
Remove recently installed applications
When you’ve decided to install programs, and your MacBook Air freezes as you open them, you should address the issue of problematic apps first. Close the offending application and press Shift + Option + Command + Esc to bring up the Force Quit Applications window. Select the application in question and then click “Force Quit.”
If this doesn’t fix your problem, you can try uninstalling the application. Open the Finder, click on Applications in the sidebar and find the program you want to remove. Drag it to the Trash Can icon in your Dock, and then empty the trash by right-clicking on the icon and selecting “Empty Trash.” You should then restart your MacBook Air to check if this has fixed your freezing issue.
How to keep your Mac from freezing again
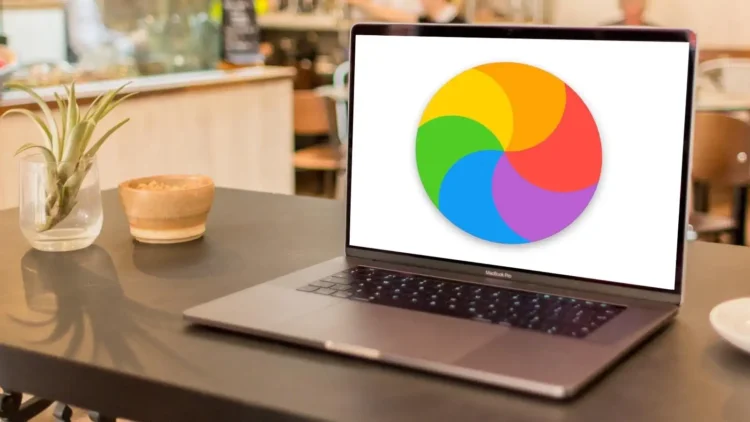
Avoid running too many apps simultaneously
You might be surprised to know that having too many apps open simultaneously can lead to a freeze. When your Mac is trying to keep track of all those programs and process their data, it can get overwhelmed, leading to a freezing problem. So next time you’re starting to see the beach ball more often than usual, take a look at your activity monitor and see how many apps are running. If it’s a lot, try quitting some of them and see if that helps.
Keep updating your programs and operating system
One of the simplest ways to protect your computer is to keep your programs and operating system up to date. Doing this can close any security gaps that might be exploited by viruses or other malware. Many software programs will update automatically, but it’s still a good idea to check for updates regularly.
You can usually find updated features in your programs’ menus ‘Help’ or ‘Settings’ menus. For your operating system, you may need to go to the manufacturer’s website (e.g. Microsoft or Apple) to download updates.
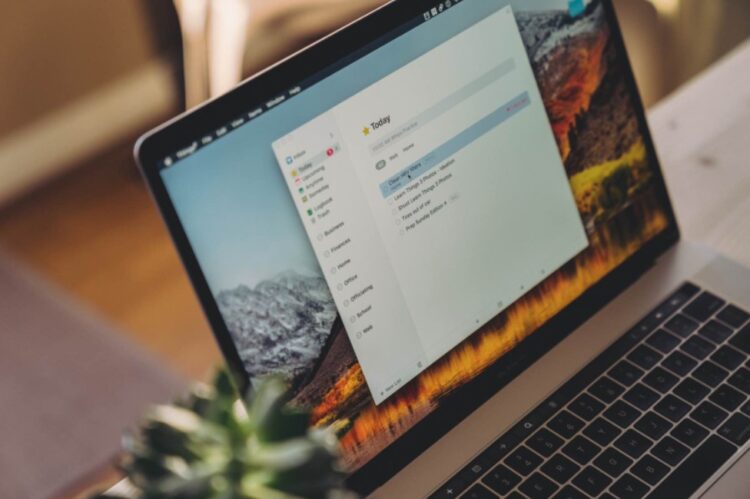
Using the Mac Task Manager on a routine basis, monitor and clear up your RAM
If your computer is running slowly, one of the first things you can do to improve performance checks your RAM usage. If your RAM usage is high, your computer may be trying to compensate for the lack of physical memory by using virtual memory.
You can check your current RAM usage by opening the Mac Task Manager and selecting the Memory tab.
The Memory Usage bar will show you how much of your total RAM is currently being used. To clear up your RAM and improve performance, you can quit any unnecessary applications and processes. You can also use the “Clear Page Cache” button in the Task Manager to instantly clear up any unused RAM. This will help you to free up memory and improve performance.
The Bottom Line
Data loss is one of the most frustrating things that can happen to a computer user. It’s even more frustrating when it happens on a Mac because there are seemingly fewer options for data recovery on Mac than on Windows.
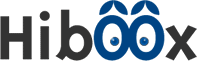 Hi Boox Popular Magazine 2024
Hi Boox Popular Magazine 2024