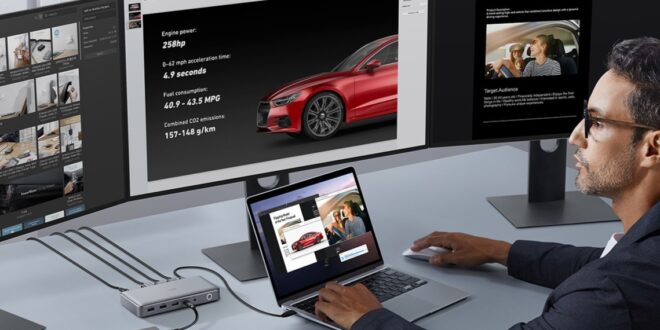When it comes to connecting your computer to other devices, there are basically two ways: through a USB port or over an AirPort connection. However, with the rise of USB-c docking stations and other innovative peripherals, does that mean you no longer need drivers for your regular USB ports? The answer is not quite so simple. While many USB-c docking stations come with their own power supply and drivers, others rely on the computer’s existing USB ports. In those cases, you will need to install drivers before you can use the docking station. So, if you’re looking to buy a new dock or use an older one with a new device, be sure to check the specs first to see if you need to install drivers. Otherwise, you may find yourself frustrated by constant installation errors.
What Do USB-C Docking Stations Do?

USB-C docking stations are a convenient way to connect your computer to an external display or storage device. They work with USB 3.1 and USB-C ports, so you don’t need any additional drivers.
Most of these devices include an AC adapter, so you can use them even when your computer is off. Some also have built-in batteries for extended use without a power outlet.
They are convenient for transferring data between your computer and the devices attached to the station, but they’re not as fast as traditional USB ports. If you need to transfer large files or multiple images at once, you might be better off using a traditional USB port instead of a docking station.
Why won’t my docking station detect my monitors?
There are many different types of monitors and docking stations, so it can be difficult to know if your particular monitor will work with a USB-c docking station.
First, make sure that the monitor is compatible with USB-C. Second, verify that the dock is compatible with the monitor. Third, check to see if any drivers are required for the dock and monitor. Fourth, ensure that the cables connecting the dock and monitor are properly plugged in. Fifth, check to see if anything else may be blocking the connection between the dock and monitor. Sixth, try restarting both devices. Seventh, if all else fails, contact a technician for help.
How do I get my computer to recognize it?

The first way is to connect your laptop to the docking station using an Ethernet cable. Once the laptop is connected, open up the “System Preferences” on your computer and select the “Dock” tab. In the “Dock preferences” window, click on the “Auto-connect when power is available” check box and then click on the ” Apply” button.
The second way to get your computer to recognize your docking station is to use a USB port on your laptop. Simply connect your USB cable from your station to the USB port on your laptop and then open up the “System Preferences” on your computer and select the “Devices” tab. Click on the “+” sign next to “Docking Station”, enter the id number for your device (usually something like “/dev/sda1”), and then select the appropriate device from the list that appears.
If neither of these methods works, there’s always a chance that you need to install additional drivers for your docking station.
The best USB-C docking stations
If you’re looking for a device to help you work on your computer, there are a few things to keep in mind. Here are the best USB-C docking stations that we’ve found.
- Dell Inspirion 17 3000: The Dell Inspirion 17 3000 is one of the most popular USB-C docking stations out there. It has a lot of features, like support for Thunderbolt 3 and USB 3.1 Gen 2, so it can handle whatever you throw at it.
- Apple MacBook Pro with Retina Display: If you’re an iPhone user, then the Apple MacBook Pro with Retina Display is definitely worth considering. It has both USB-C and Thunderbolt 3 ports, so you can connect all of your devices easily.
- HP Spectre x360 15t: The HP Spectre x360 15t is another great option if you want a high-quality USB-C docking station. It has all the features you would expect, like support for Thunderbolt 3 and USB 3.1 Gen 2 speeds.
- Razer Core: If gaming is your thing, the Razer Core is definitely worth considering as a USB-C docking station. It has special gaming features like extra ports and lighting that make it perfect for gamers on the go.
- Giissmo docking station triple display: If you want the best of both worlds, this triple display device is perfect for you. It has a USB-C port, a Thunderbolt 3 port, and an HDMI port, so you can connect all of your devices easily.
Where are docking station drivers in Device Manager?

To view the devices on your docking station, open System Properties, then click on the Hardware tab. Then, click the Device Manager button.
How do I test my USB C port?
USBChec is an app designed to help check the specs of your USB Type-C cable. The app checks the current draw of a cable while it’s plugged into your phone. If it notices that the cable is receiving the correct amount of power then it’ll spit back a positive result.
Do all laptops support docking stations?

While all laptops support docking stations in principle, there are some exceptions. Some laptop manufacturers recommend against using their docking stations with certain types of laptops because they can conflict with the hardware or software installed on those machines. So it’s important to read the manufacturer’s instructions carefully before docking your laptop if you’re unsure about whether it will work with your specific model.
Conclusion
Do USB-c docking stations need drivers? As it turns out, the answer is a little bit yes and a little bit no. While most modern computers have USB-c ports, not all devices that use them do. So if you want to use a docking station with your computer, you’ll need to install the appropriate driver. However, this isn’t always easy or straightforward – so if you’re looking to connect more than one type of device using your docking station, make sure to check whether or not they require a driver before plugging in.
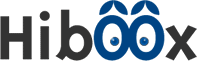 Hi Boox Popular Magazine 2024
Hi Boox Popular Magazine 2024