Macbooks have a reputation of high performers, but even they tend to slow down over time. There are many reasons for that, from an overworked memory to outdated software. Whether you want to bring your Mac back to speed or boost its performance, we’ve reviewed some quick fixes you can apply today. Let’s dive in!
Quit your apps, not just close them

We usually close apps by clicking the red X button. However, in many cases, that doesn’t close them. Unless you have specifically disabled it, they will be running in the background. That’s how macOS works. You can track the apps that are currently open in your Dock. If you see a dot below their icon, it means that an app is up and running.
Now, how can you actually close apps you don’t need? The quickest way is to right-click (or tap with two fingers) on the app and hit Quit. Alternatively, you can end processes via File – Quit or using the combination of Command + Q. The hardest part is, though, getting into the habit of closing apps when you’re done using them.
Use the power of Activity Monitor
Showing your disk activity, Mac’s Activity Monitor provides insight into the apps and processes that consume most memory. With Activity Monitor, you can easily track resource hogs. Here’s how to use it:
- Bring up Activity Monitor by opening Application – Utilities;
- Click CPU tab;
- Organize the list of processes by CPU percentage from most to least memory consuming process;
- You’ll find your resource hogs at the top of the list;
- Quit those processes by clicking X.
That’s all! However, make sure you don’t accidentally close any of the system processes.
Banish your startup apps
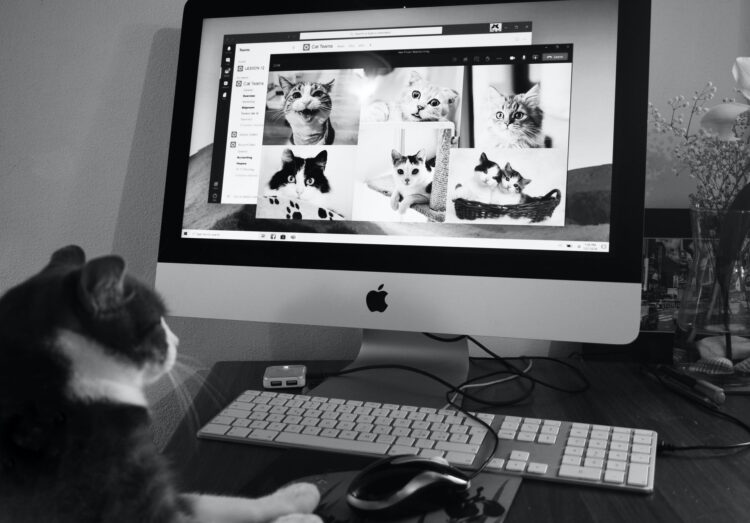
macOS can load some of your apps by default when it starts up. If your machine takes a long time to boot up, that’s probably the reason. After you turn on your Mac, those apps keep running without you noticing. That overwhelms your RAM and processor. And there you have it – a sluggish Mac that lacks memory and power to process the rest of the tasks.
To remedy the problem, you need to identify which of your apps load upon startup. Their number may surprise you. If you don’t need some of those apps to be active all the time, it’s best to stop them from opening. The quickest way is to go to your Apple menu – System Preferences. This will bring up a window with options where you need to choose Users & Groups. It will take you to the Mac users and account settings. From there, you’ll need to switch to the Login Items tab. In that tab, you’ll see a list of apps that launch on startup. You just need to click check off a box next to the app to remove it from that list.
Curb visual effects
macOS boasts an excellent visual appearance, which is why it’s so pleasant to use. However, the translucency in the menu, windows, and bars coupled with animations you can see when switching between elements may cost your Mac extra resources. That can not only lead to lagging but also drain your battery fast. While turning off your animation is useful for older Macs, it can also boost newer machines’ performance.
How to bring visual effects to the minimum? Open System Preferences via the Apple menu. Then, go to Accessibility – Display and check off the Reduce Transparency box. That way, you will change the color of your Dock and sidebars, making them more efficient. Next, you can turn off or switch to more efficient animations by going to System Preferences – Dock and checking off Animate Opening Applications, and then swap the “Genie effect” to “Scale effect”.
Optimize memory

The longer you’re using your Mac, the more data it stores. If you have faced the “Disc is almost full” issue at least one time, you may want to unclutter your machine a little bit. It will definitely speed your system up and give it a performance boost. For that, macOS has a fantastic feature, such as Optimize Storage.
This tool transfers your data to external storage if your local one runs out of free space. It lets you access any removed file by clicking on the icon and downloading it back to your device. Optimize Storage offers several ways to free up space within your machine, including the next:
- Transferring your files to iCloud;
- Removing films and TV programs you’ve already watched;
- Automatically clearing bin;
- Sorting and deleting documents you no longer need;
You can access Optimize Storage in several ways. First, you can click on the message prompting you to optimize storage. It appears when your storage runs out of free space. You can click Confirm, which will transfer you to the tool. If you want what’s going on with your system in terms of storage, you can access it via the Apple menu – About this Mac – System Information – Storage. Then, click on Manage to access Mac’s ready-made recipes for optimizing the storage.
Install software updates
A good way to improve your Mac’s performance is to download recent versions of the core operating system, native apps like Safari and Mail, and third-party apps.
Newer versions of your apps include bug fixes, new features, and security patches. There are several ways how you can update software, depending on how you installed them.
You can update your macOS by clicking from System Preferences – Software Update after accessing it in your Dock or via Apple Menu. From there, you’ll need to click Update in the Software Update Window to start the process. Another way is to go to the App Store and type in macOS in the search bar. Check if there’s a newer version available and download it. The same can be applied to macOS first-party apps.
Next, update your Mac App Store downloaded apps. All you need to do is go to the App Store from your Dock and head to Updates tab to view a list of available updates. Update your chosen apps or click Update All to download all newer versions in one go.
Optimizing your Mac is what you need to improve performance, bring it back to speed, and clear some disk space. Hopefully, our post has helped.
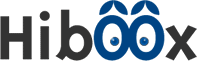 Hi Boox Popular Magazine 2024
Hi Boox Popular Magazine 2024



